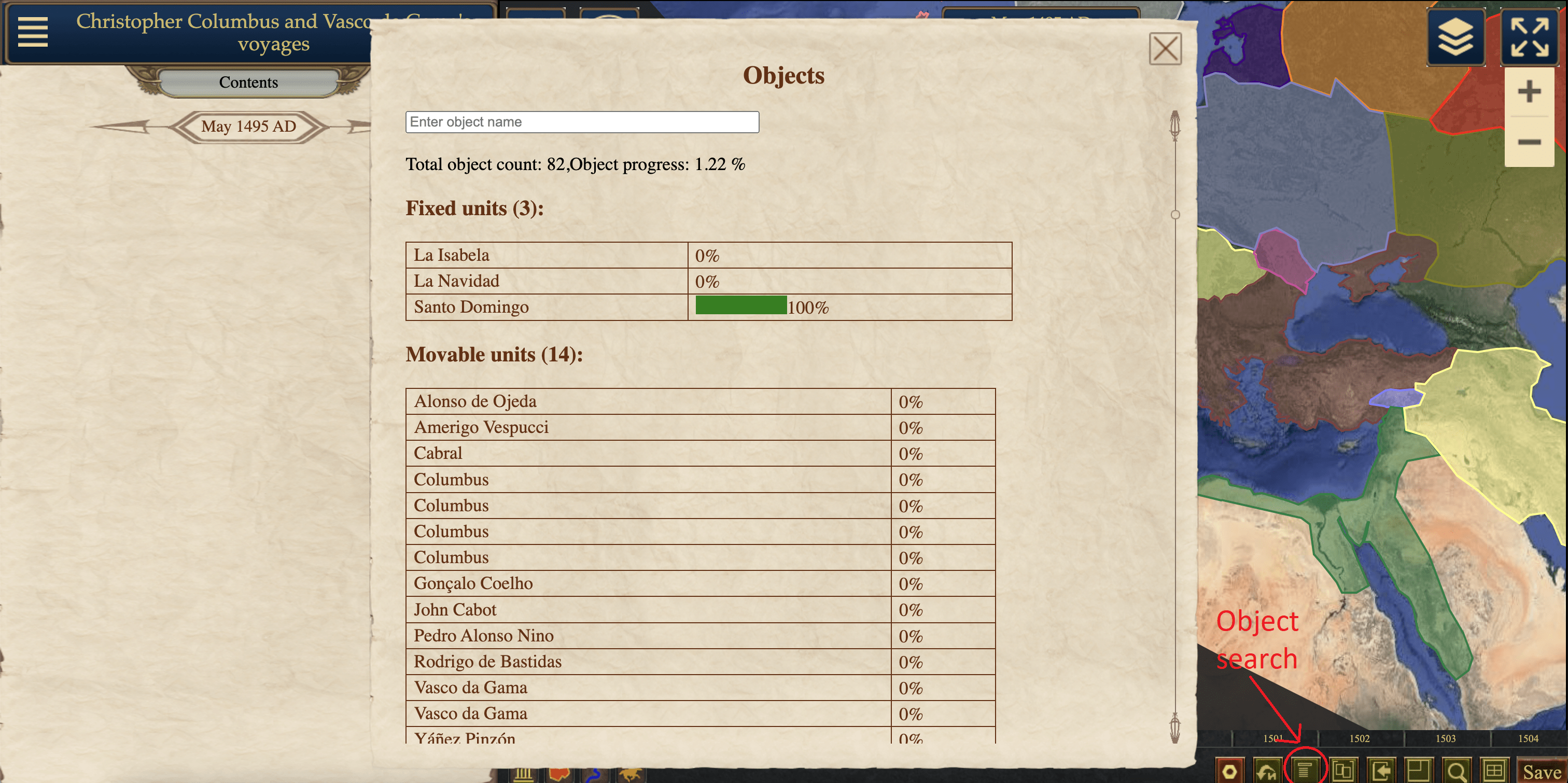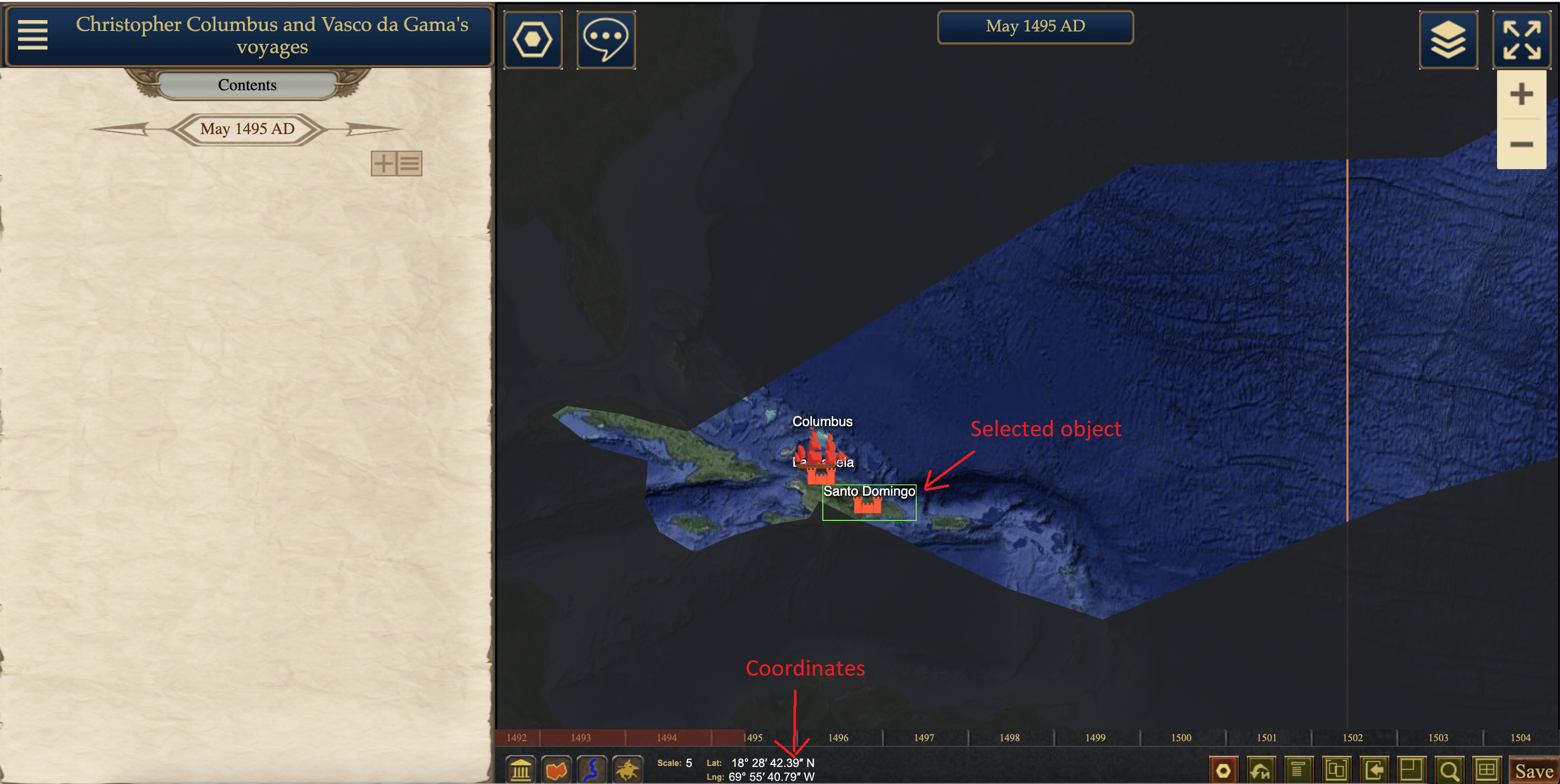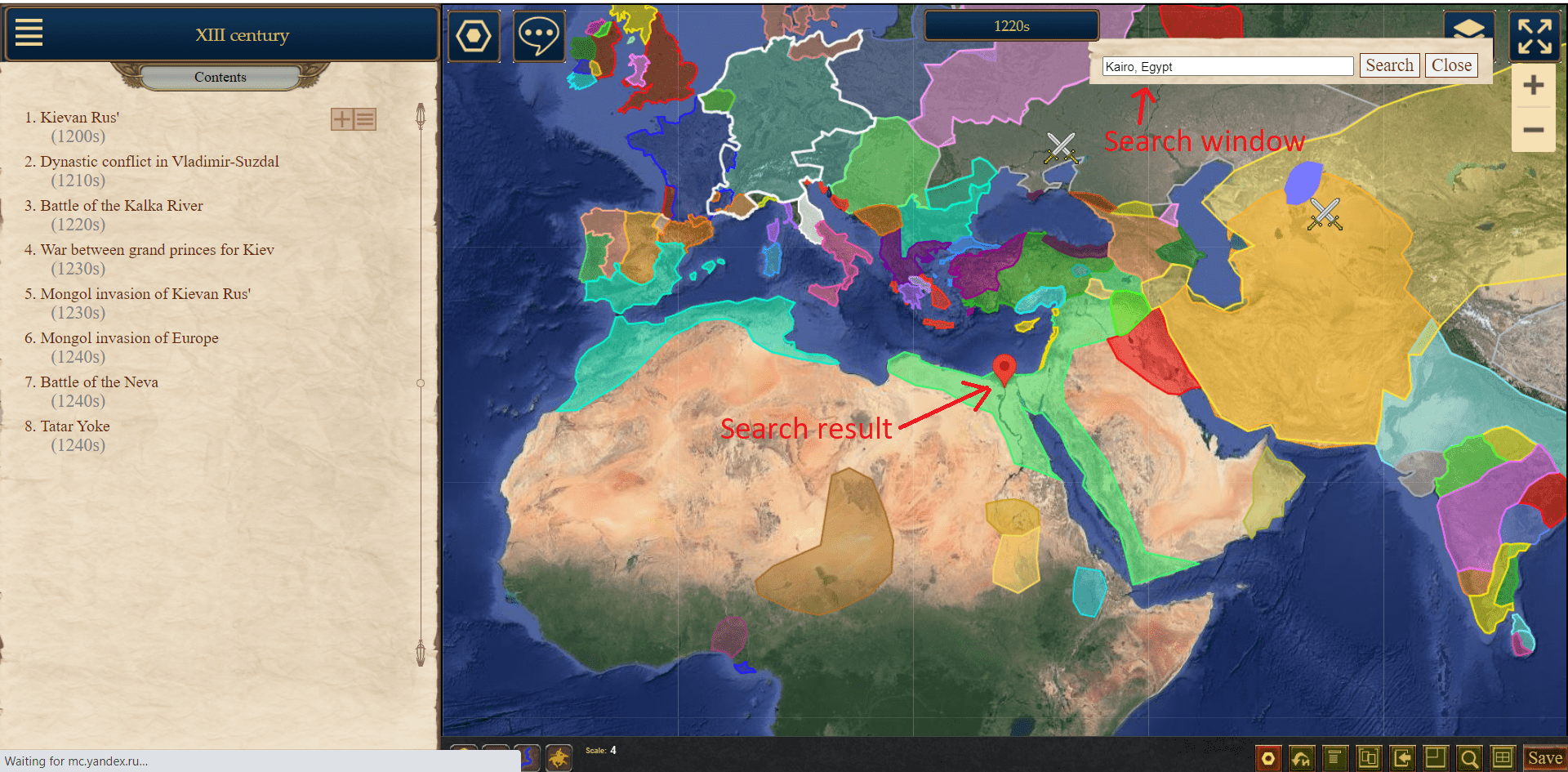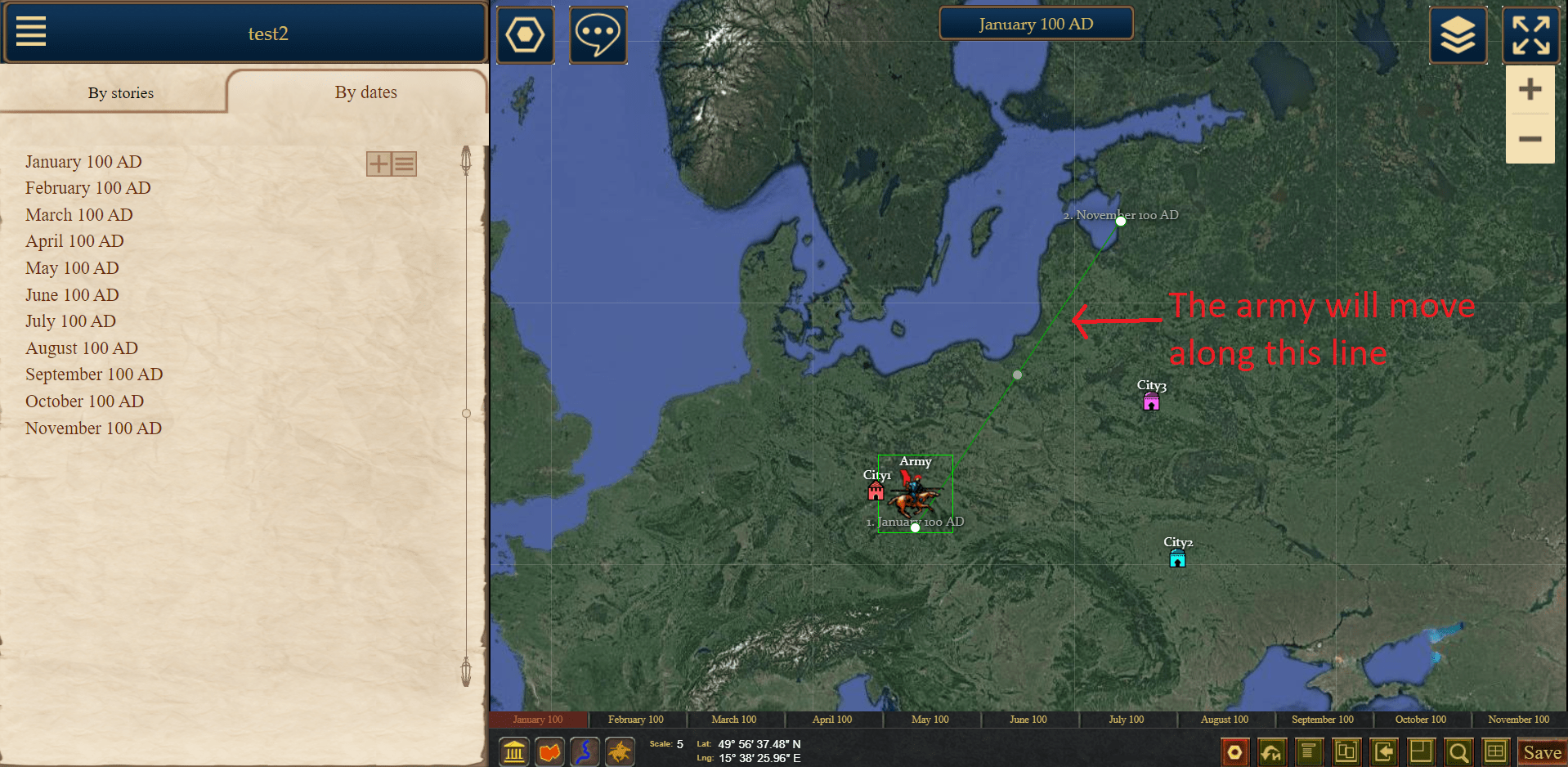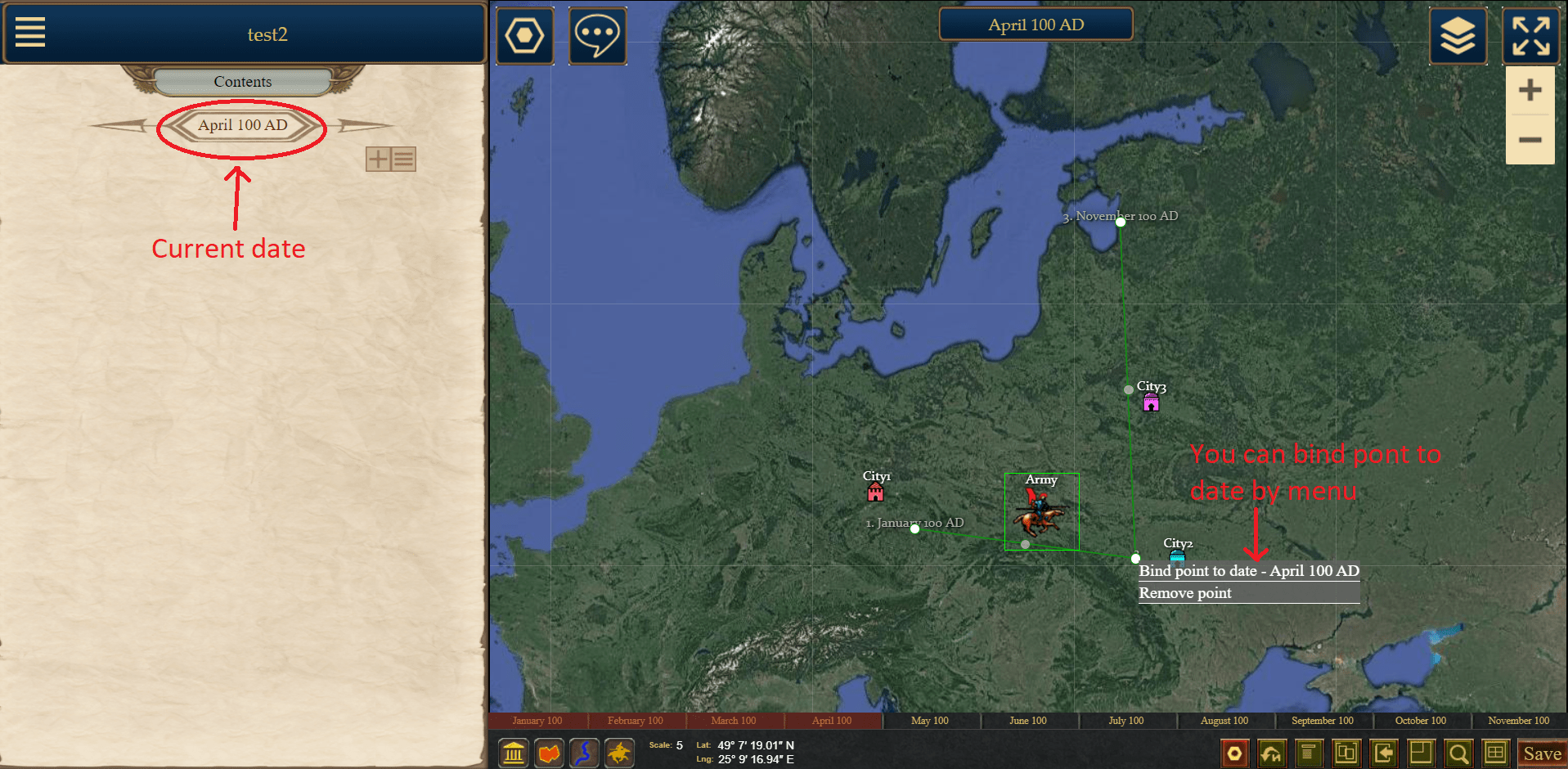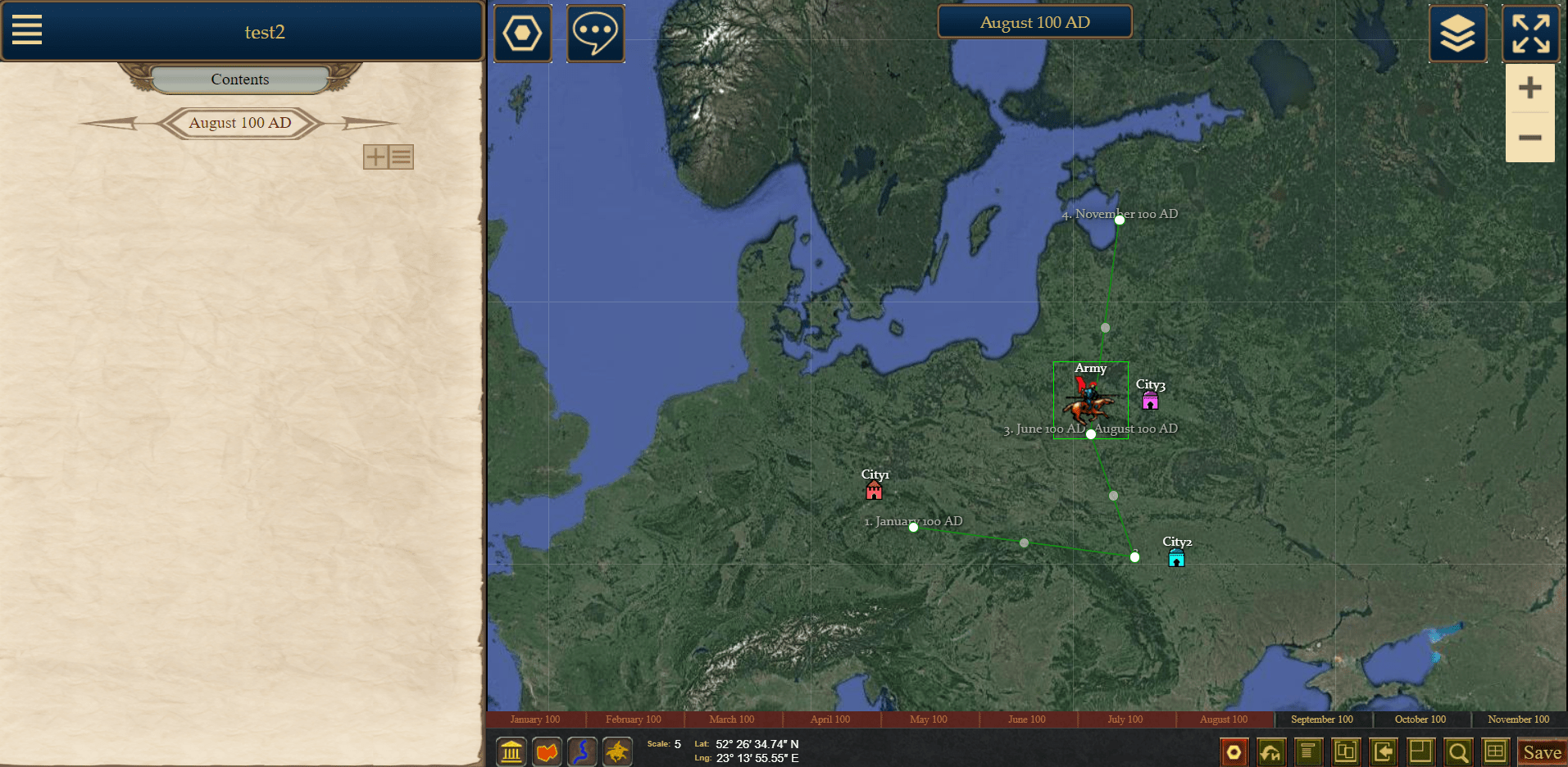Configuring Objects on the Map:
To start editing the position of an object, select it by clicking on it with the mouse. If you can't find the object on the map, you can use the object search feature.
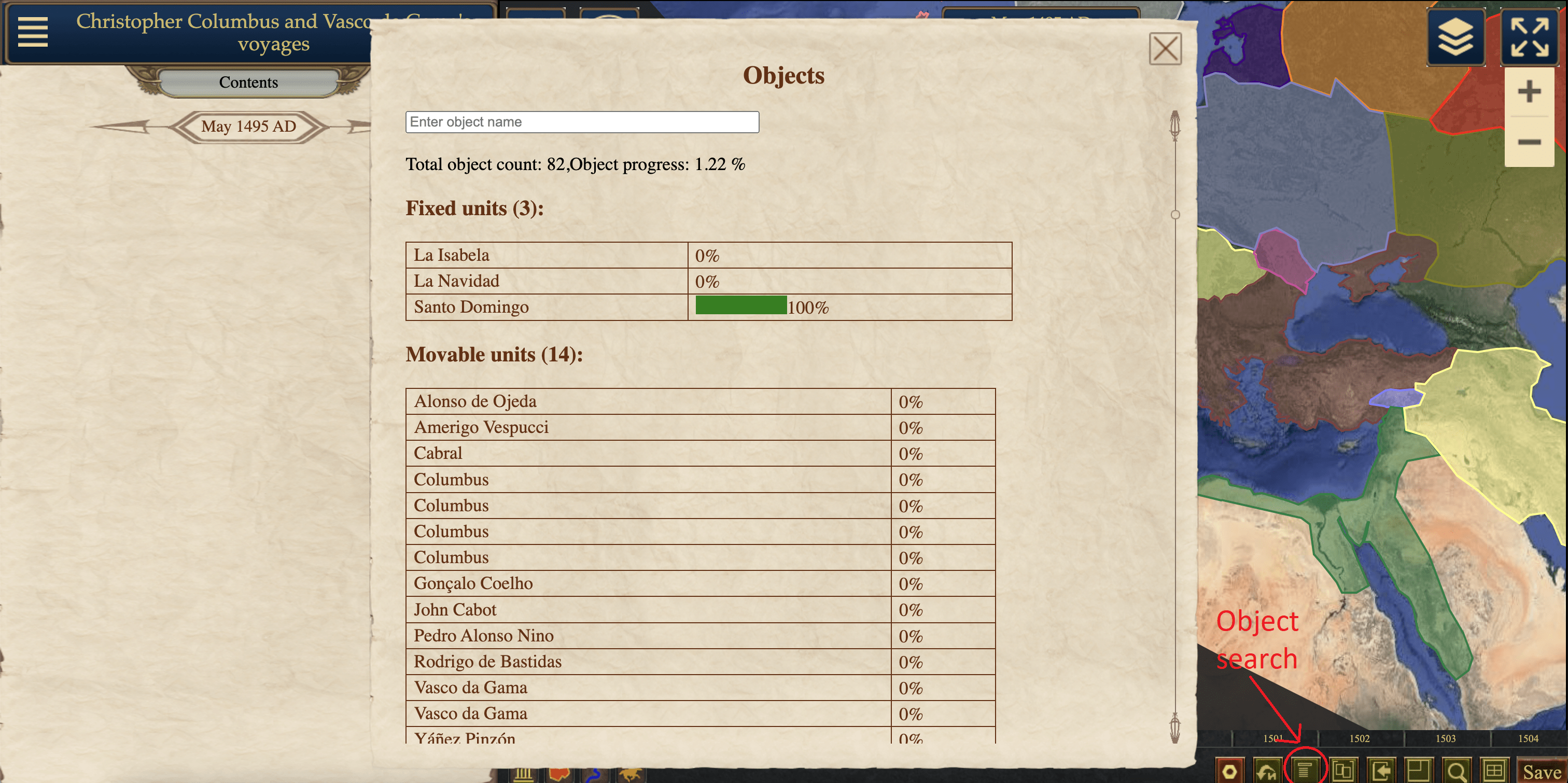
Stationary Unit:
The stationary unit can be moved around the map by simply dragging it. The current coordinates of the icon are displayed on the bottom panel.
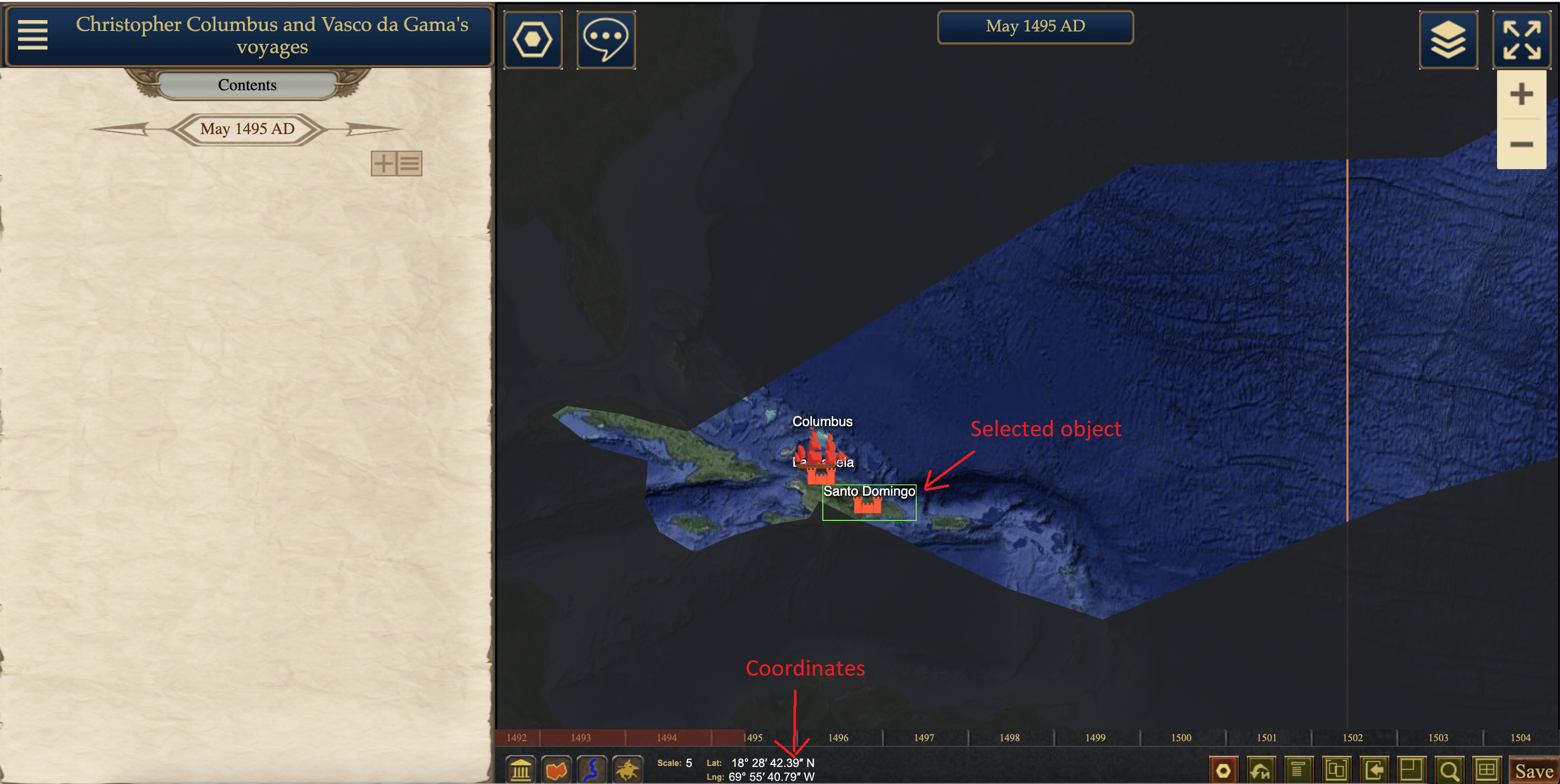
It is very convenient to switch between satellite imagery and modern map view while in editing mode. Many cities have the same position as they do now.

You can also use the map search feature.
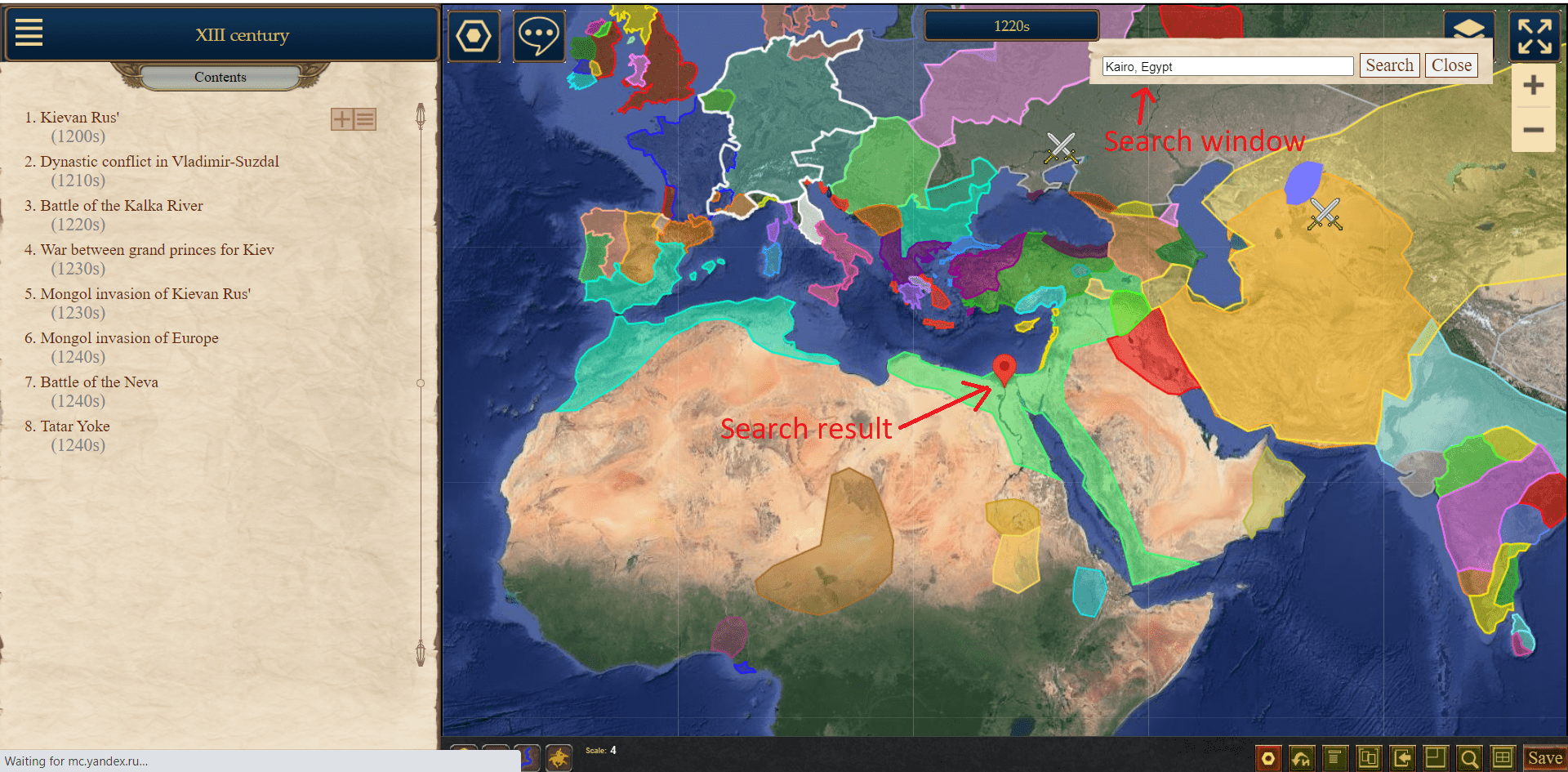
Editing Regions and Lines:
The boundaries of a region can be adjusted by dragging the vertices of the polygon on the map.
A region can consist of multiple polygons. For example, a country may contain islands or exclaves. To add additional polygons, right-click on any point of an existing polygon (specifically on a point, not the interior area) and select "Add Polygon" from the menu that appears. You can also delete the desired polygon from the same menu.
To delete a polygon or line point, you can also right-click on the point and select the corresponding option from the menu. If you need to delete multiple points, you can use the hotkey "D". Pressing "D" and right-clicking on a point will delete it.
If the "unknown territory" option is enabled in the map settings, you can edit it similarly to a region. It is also a "dynamic parameter" and can change.
Moving Unit:
The trajectory of a moving unit is determined by a line on the map, which is displayed when the object is selected.
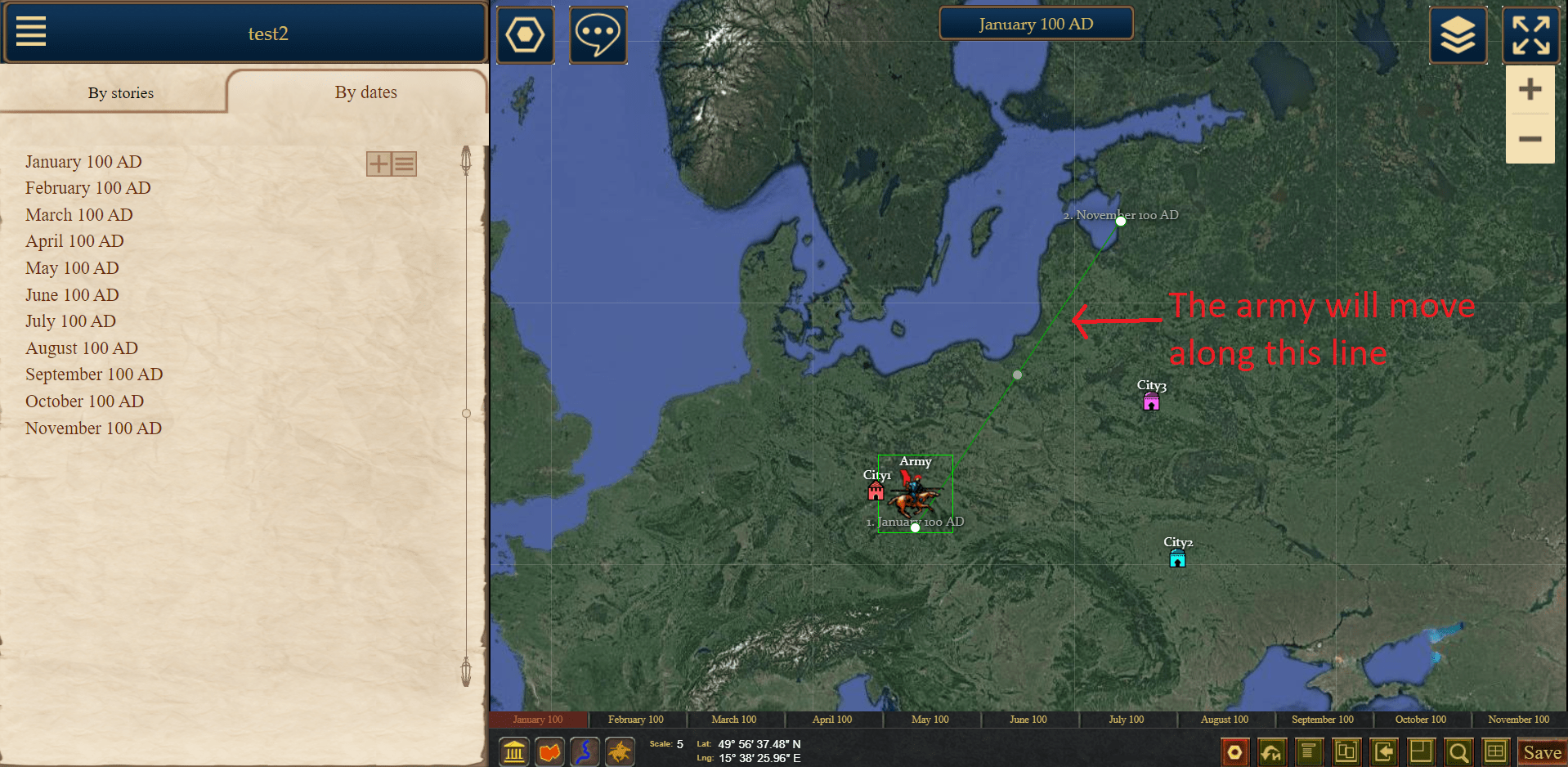
The points on this line are tied to dates, meaning that on a specific date, the object will be located at a given point. The first point of the line is always tied to the date when the object appears on the map, and the last point is tied to the last date when the object is visible.
Let's say we have an army that is displayed from January to October 100 AD.
We know that in January, it was located in a city. We place the first point of the line near the city.
We also know that in April, this army besieged the city. So, we go to April, place a middle point of the line opposite the city, right-click on this point, and select "Attach Point to Date." If we want the army to move along a path other than a straight line, we edit the line, and the army will move uniformly along it. The position of the army in intermediate dates, in this case, February and March, will be calculated automatically.
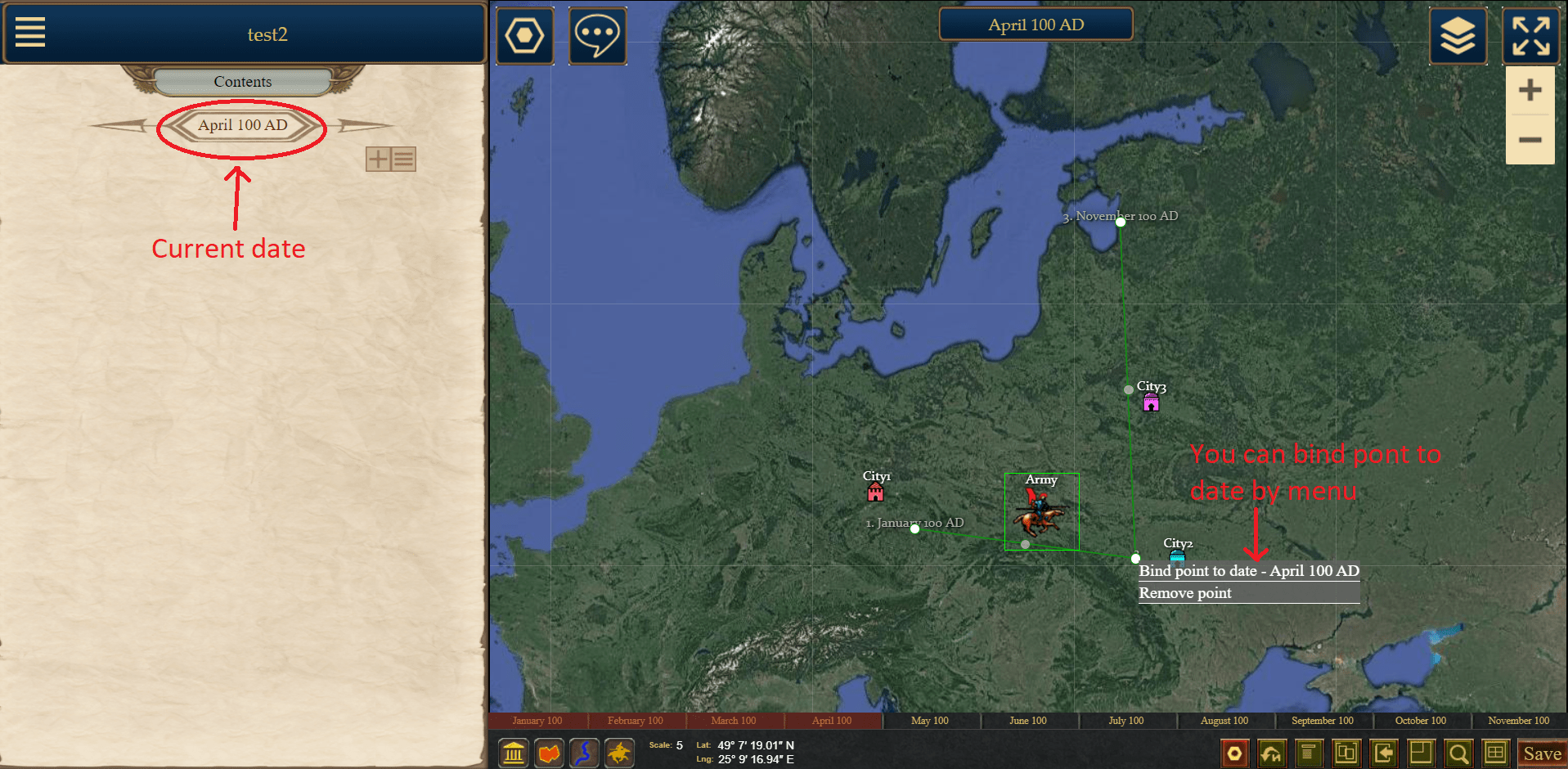
Next, we know that from June to August, the army besieged another city. We go to June, place a new point near the second city, and attach it to June 100 AD. However, the army should remain in place in August. We go to August and attach August 100 AD to the same point. If a point is attached to two dates, the army will remain in that point between the first and second dates.
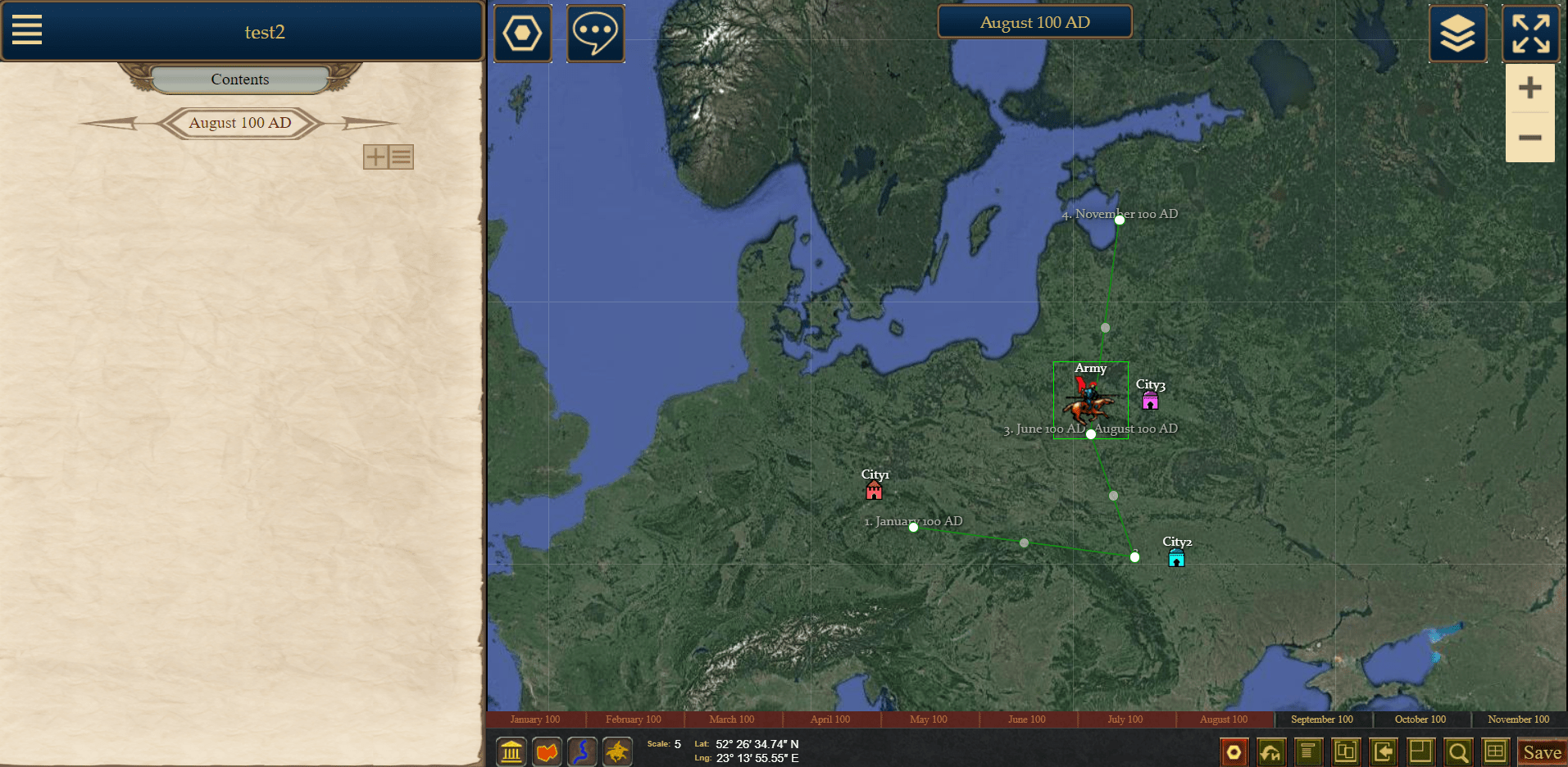
In the same menu, you can detach points from dates.
We can see that at the beginning of the movement, in January 100 AD, the army is located in the city and overlaps it. To avoid this and create the effect of the army "leaving" the city, you can make the army invisible at a specific point. This is done by right-clicking on the trajectory point and selecting "Hide at Point" from the menu. In view mode, the army will be hidden, while in editing mode, it will be marked as "(Hidden)".